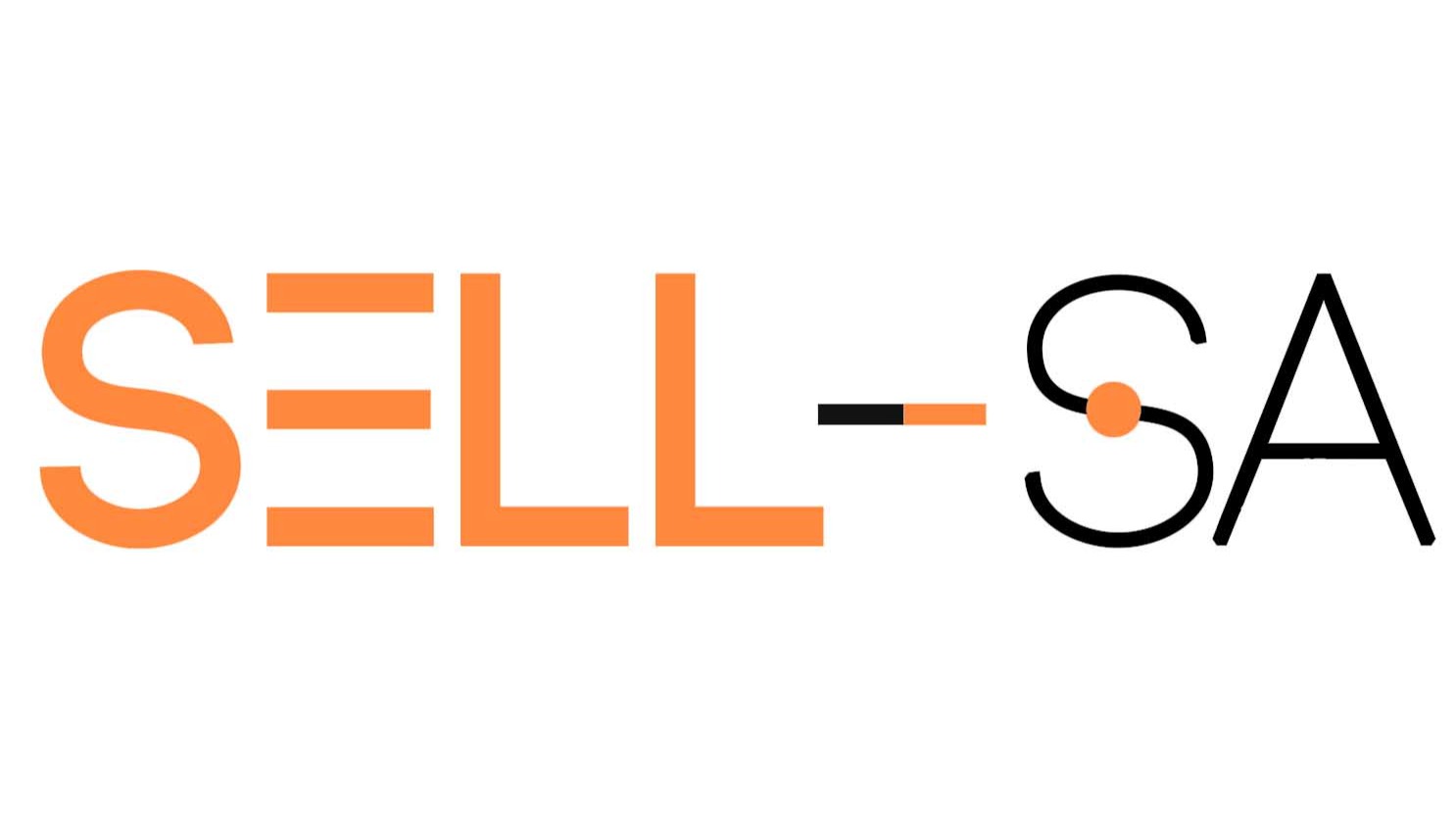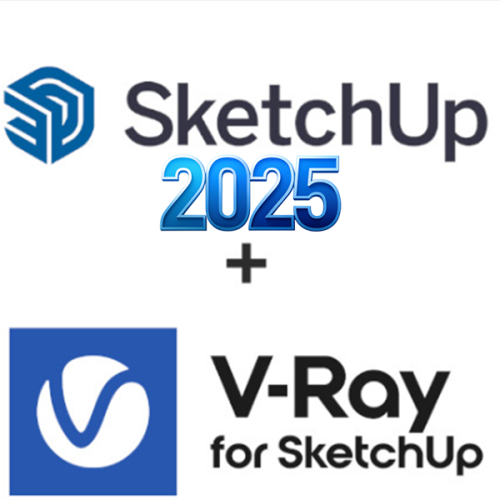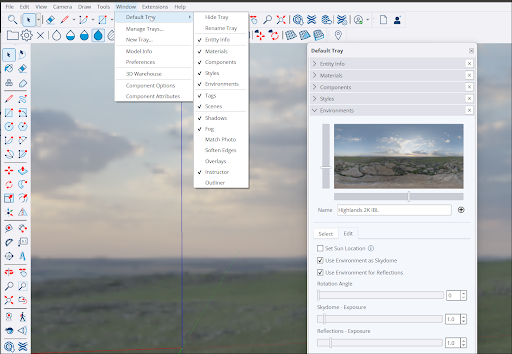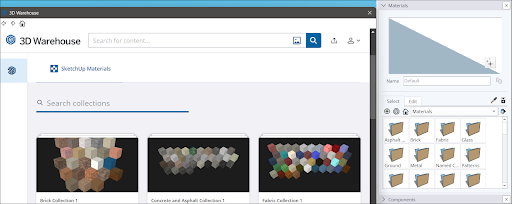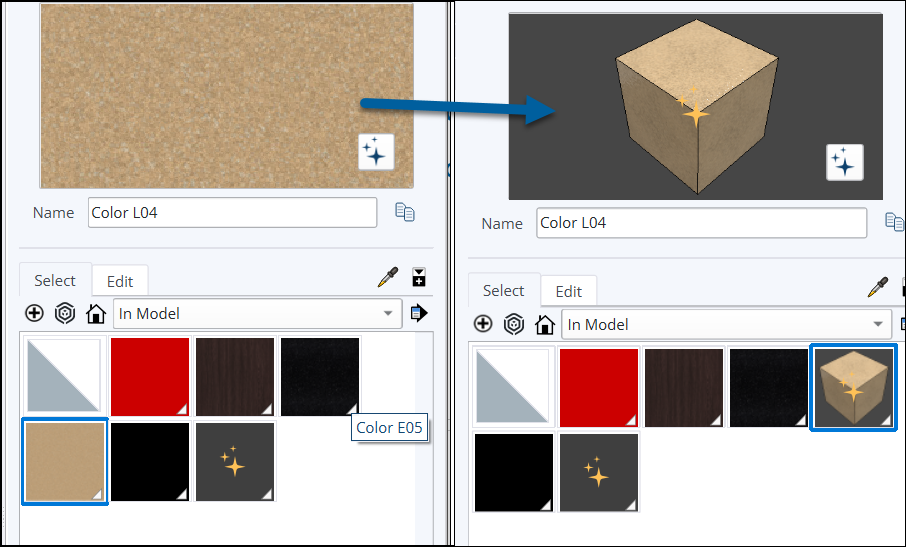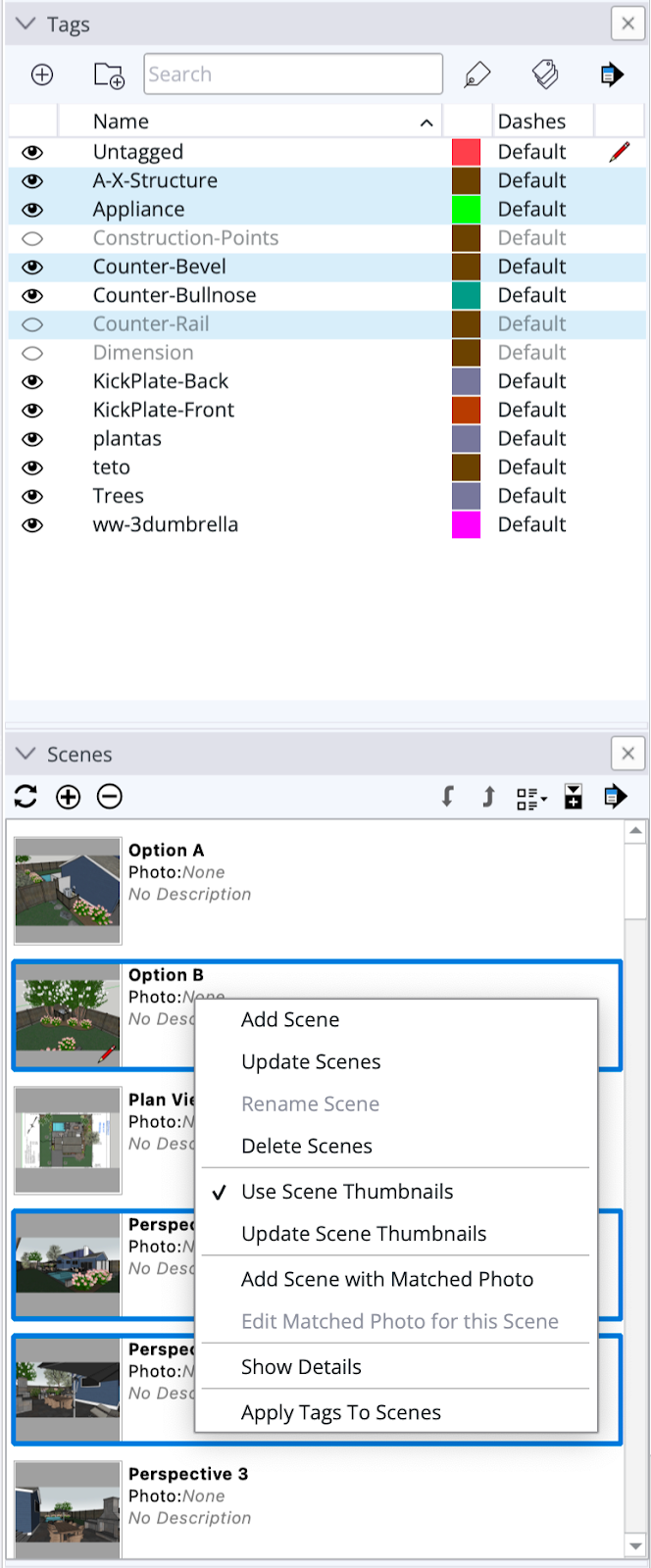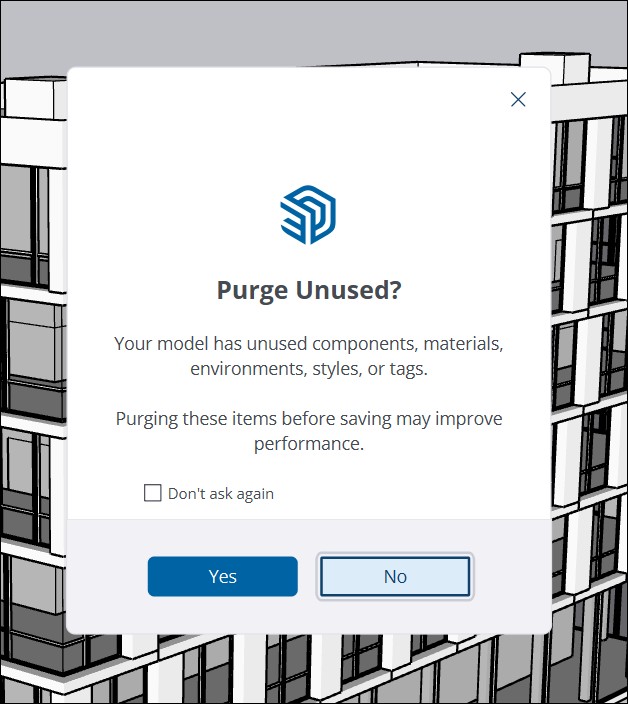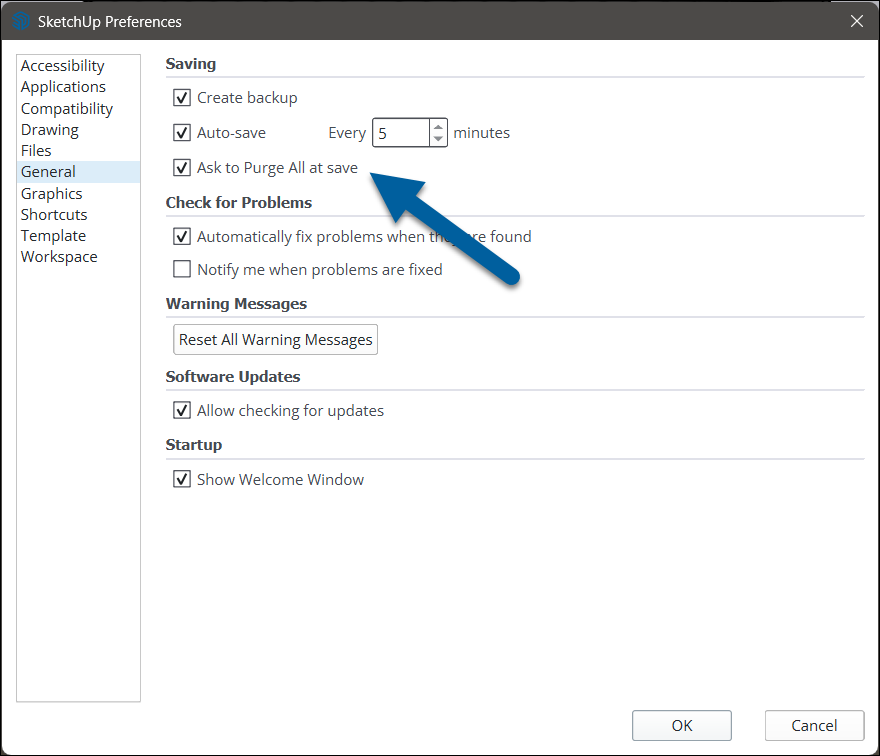This Product Is Sold By Bishop online digital shop To Ask A Question, Click Ask A Question Below
Description
Once-off purchase.
Full version.
Instant Delivery to your email.
No monthly subscription.
SketchUp Pro for Windows PC applies from the earliest design stages to the end of construction. Programming, diagramming, design development, detailing, documentation, RFIs—wherever you need drawings, you need SketchUp Pro.
What’s New in SketchUp 2025?
SketchUp for Desktop
- Environments – The new Environments panel provides options for toggling on and adding 360° image files to SketchUp models, adding a sky dome and lighting for dynamic reflections.
- Photoreal Materials – Photoreal Materials are now available as a new face style enabling materials with physically based rendering (PBR) textures to react dynamically to the light and surroundings of a model’s environment.
- Generate Textures – A new generative AI tool, available when editing a material, that creates PBR textures for materials that don’t have them.
- Trimble Connect: Import, Save Out, Reload – New Import, Reload, and Save Out options are now available as part of SketchUp’s native Trimble Connect functionality.
- Apply Tags to Scenes – The new Apply Tags to Scenes context menu option can apply the visibility of selected tags to selected scenes.
- Extension Migrator – The Extension Migrator is a new SketchUp Labs extension that helps migrate your other extensions when updating SketchUp to a new version.
- Purge Unused Reminder – By default, a reminder will now appear when saving a file asking if you would like to purge unused assets, preventing model bloat.
- Modeling Tool Improvements – SketchUp 2025 introduces improvements to the Rotate tool, Arc tools, Snaps, and Text tool.
- Interoperability Improvements – SketchUp 2025 improves both IFC and Revit interoperability.
- Install V-Ray on Windows – The Windows Installer now offers Studio subscribers the option to download and install V-Ray for SketchUp.
- Farewell, Style Builder – The Style Builder application is no longer included in SketchUp and will no longer be supported.
LayOut
- Move, Rotate, and Scale – The Move, Rotate, and Scale tools received updates to their functionality and now operate a lot like they would work in SketchUp.
- Join and Split – The Join and Split tools can now help you separate the line segments in a selected entity or mend selected segments into a complete entity.
- Zoom Window – The new Zoom Window tool (Z) allows you to zoom into a selected area of your document.
- Photoreal Materials and Environments – LayOut will render any Environments or Photoreal Materials in SketchUp models in viewports and the SketchUp Model panel now contains configuration options for Environments and Ambient Occlusion.
- Pages Panel Print/Export – The ability to export an individual page, or a range of pages, in your document is now available in the Pages panel.
Bug Fixes and Other Improvements
SketchUp for Desktop
Environments
What We Did
The new Environments panel provides options for adding 360° High Dynamic Range Image (HDRI) files or OpenEXR files to SketchUp models, adding context and dynamic lighting.
The Details
A model’s surroundings can be as important as its form. With the new Environments panel, SketchUp provides all the options needed to add a dynamic environment to a model.
In the Select tab, SketchUp provides a selection of default environments you can add to your model right away. And just like the Materials, Styles, and Components panels, you’ll also see options from custom collections. If you have your own HDRI or EXR files, click ![]() to add them to your model. You can also import these files via File > Import.
to add them to your model. You can also import these files via File > Import.
In the Edit tab, you can adjust how the environment appears in your model with the following options:
- Set Sun Location – Designate a point in the environment as the source of shadows in your model. If Shadows aren’t already on, activating this option will also turn on shadows and override the time of day designated in the Shadows panel.
- Use Environment as Skydome – Replace the model’s sky with the environment’s photographic backdrop. Activating or turning off this option will not affect the light provided by the selected environment.
- Use Environment for Reflections – The chosen environment will act as a reflective light source that photoreal materials can react to.
Photoreal Materials
What We Did
Photoreal Materials are now available as a new face style enabling materials with physically based rendering (PBR) textures to react dynamically to the light and surroundings of a model’s environment.
The Details
SketchUp provides a diverse selection of face styles to help you add details and realism to your model. The new Photoreal Materials face style takes that to the next level. For example, the materials on the left do not have PBR textures. On the right, after adding an environment and using PBR face style, the materials dynamically reflect light and add realism.
Photoreal Materials have physically based rendering (PBR) texture maps. These new materials react dynamically to the light and surroundings of an environment. To support Photoreal Materials, SketchUp uses the following texture maps within a material::
- Metalness – Identifies how light would reflect off of a surface. Low metalness materials appear dull and flat, while a high value will cause a material to appear more shiny.
- Roughness – Identifies how rough or smooth different parts of a surface are. Low roughness materials appear glossy. roughness materials will appear rough like sandpaper.
- Normal – Details a surface with the illusion of depth without changing the shape of an object. A low value decreases detail, while a high value increases detail and may cause the material to look bumpy.
- Ambient Occlusion – Creates soft shadows in corners and crevices of the material, giving a more three-dimensional look. Low values make shadows look lighter, while high values make the shadows darker.
All materials in SketchUp’s default material libraries are now Photoreal Materials. The default library contains a lot of options, but if you want even more options, head on over to 3D Warehouse and search for Materials.
If you already have PBR Materials saved in a USD or GLB file, SketchUp now supports importing and exporting materials using those formats.
Generate Textures
What We Did
A new generative AI tool, available when editing a material, that creates PBR textures for materials that don’t have them.
The Details
Have an older material that you like to use but you want to convert it to a Photoreal Material? With the help of SketchUp’s new Generate Textures option almost any material can be transformed into a photoreal material. With the help of AI, SketchUp will suggest settings for Metalness, Roughness, Normal, and Ambient Occlusion appropriate for the material and automatically update that material within your model. An internet connection is required to use Generate Textures.
To get started, open the Materials panel, select the material you want to transform, and click the Edit tab. You can also use the Paint Bucket to sample a material in the modeling window. A preview of the material appears with a small icon representing the Generate Textures service in the lower right corner. Click the icon to begin texture generation. After a few seconds, the material will update with the new textures and have a cube thumbnail in the preview window.
Apply Tags to Scenes
What We Did
The new Apply Tags to Scenes context menu option can apply the visibility of selected tags to selected scenes.
The Details
Tags and scenes work together to organize a model in a way that best represents your workflow. In older versions of SketchUp, if you import new content into your model it could take a lot of work to set up your tags to control visibility.
To make managing tag visibility in scenes more efficient, we’ve added a new Apply Tags to Scenes option in both the Tags and Scenes panels.
To use this new feature, select and set the visibility of the tags or tag folders you want for a scene. Next, select the scenes you want to apply them to. Then right-click in either the Tags or Scenes panel and select Apply Tags to Scenes. All selected tags and their current visibility are now applied to the selected scenes.
Purge Unused Reminder
What We Did
By default, a reminder will now appear when saving a file asking if you would like to purge unused assets, preventing model bloat.
The Details
It may seem obvious, but the more unused assets there are in your model, the larger that model’s file size will be. SketchUp 2025’s new Photoreal Materials are significantly larger than the materials in previous versions, and may cause your models to be larger than you would expect. When a model is too large, you may encounter the following issues:
- Decreased performance
- Increased memory usage
- You model can be harder to manage
- Conflicts between unused and needed assets
- Difficulty when trying to export your model to another file type
To help keep model file sizes manageable, a new optional reminder will appear by default any time you save your model asking if you would like to purge unused assets.
You can turn this option off by selecting Don’t Ask Again when you see the warning, or in the General section of Preferences.
Learn More
For more information on the option to purge unused assets when saving see Saving a Model.
Modeling Tool Improvements
What We Did
SketchUp 2025 introduces improvements to how the Rotate tool, the Arc tools, Snaps, and Text tool work.
The Details
SketchUp 2025 updates the following tool functionality:
- Rotate Grips – When the Rotate tool (
 ) is active, rotation grips now appear on group and component bounding boxes. These grips mimic the functionality of the Move tool (
) is active, rotation grips now appear on group and component bounding boxes. These grips mimic the functionality of the Move tool ( ).
). - Rotate Protractor – The Rotate tool’s (
 ) protractor now aligns with component bounding boxes and snaps to bounding box midpoint grips.
) protractor now aligns with component bounding boxes and snaps to bounding box midpoint grips. - 2-Point and 3-Point Arc – Using the filet functionality of the Arc tools (
 ) is now more obvious. After creating a tangent arc, an arc tangent to edges at both ends, SketchUp will show the availability of that arc at other edge intersections on a face. You can then double-click to repeat that arc.
) is now more obvious. After creating a tangent arc, an arc tangent to edges at both ends, SketchUp will show the availability of that arc at other edge intersections on a face. You can then double-click to repeat that arc. - Unrounding an Arc – You can now unround a corner by clicking on the convex side of an arc.
- Connected by Snaps – A new Select > Connected by Snaps context menu option is now available when an entity that is connected to another entity is selected. Choosing this new context menu option will select all entities connected to the selected entity by snaps.
- Snaps Parallel Inference Lock – You can now lock to a parallel while using Snaps by pressing the down arrow.
- Snaps Ruby API Support – Snaps are now supported in the Ruby API.
- Dynamic Values in the Text Tool – Measurements created with the Text Tool (
 ) will now dynamically update when the referenced entity is changed. Any dynamic value can be recognized by ‘<>” appearing in the text fields. Type before or after the <> to use custom text alongside dynamic measurements.
) will now dynamically update when the referenced entity is changed. Any dynamic value can be recognized by ‘<>” appearing in the text fields. Type before or after the <> to use custom text alongside dynamic measurements.
Interoperability Improvements
What We Did
SketchUp 2025 improves both IFC and Revit interoperability.
The Details
IFC Imports
- Geometry Optimization – When importing IFC entities, SketchUp will reuse geometries between components, reducing file size by up to 85% and improving import times.
- Tags for IFC Classes – Sketchup now creates tags for each IFC class present in an imported file.
- IFC Class Recognition – SketchUp now recognizes and supports over 180 different IFC classes, providing more accurate classifications and a better representation of imported IFC data.
-
Rating & Reviews
Based on 0 Ratings
- 5 Star
- 4 Star
- 3 Star
- 2 Star
- 1 Star